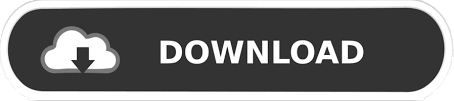
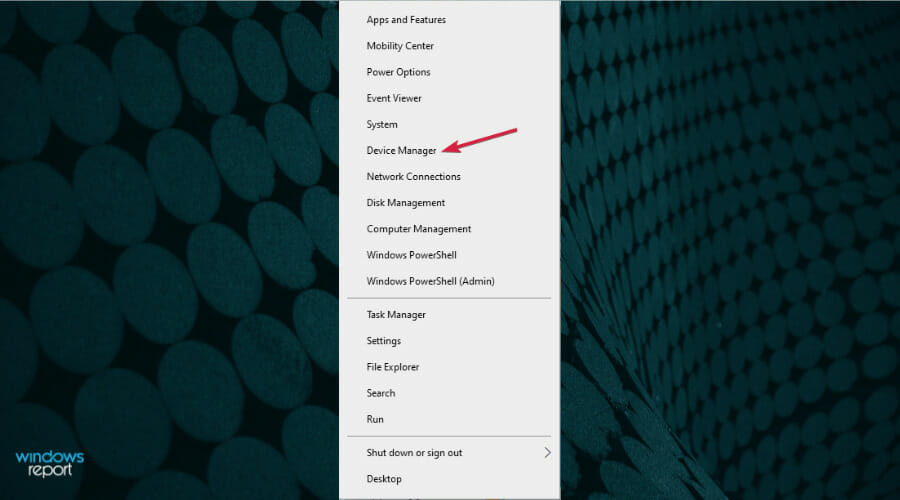
- #Cannot launch nvidia control panel how to#
- #Cannot launch nvidia control panel install#
- #Cannot launch nvidia control panel drivers#
- #Cannot launch nvidia control panel update#
- #Cannot launch nvidia control panel driver#
For direct contact with Dell please see the "General Support" section below. Please note this subreddit is 100% unofficial. Feel free to ask questions that are support related or otherwise on anything related to Dell Technologies & we'll do our best to help you. If you’ve tried all of the methods listed in this article, your best bet is to head over to the NVIDIA GeForce Forums and seek help in there.Welcome to /r/Dell. In the majority of cases, one of the methods listed above will bring the NVIDIA Control Panel back into your System Tray or Desktop context menu. So, this fix will only work for users who use the new DCH drivers.
#Cannot launch nvidia control panel drivers#
*NOTE: If you’re using NVIDIA’s standard drivers and not their DCH drivers, the NVIDIA Control Panel app via the Microsoft App store will not work.
Hit the ‘Open Microsoft Store’ button on the dialogue box that pops up. Go to the NVIDIA Control Panel page in the Microsoft app store. If you can’t find NVIDIA Control Panel anywhere and none of the methods above worked, it might just be that adding NVIDIA Control Panel via the Microsoft App store will solve your problem. #Cannot launch nvidia control panel install#
Install NVIDIA Control Panel from Windows 10 Store
Right-click on your GPU and click ‘Uninstall device’Īfter you’ve uninstalled the GPU, you’ll want to restart your computer, and then follow the methods outlined above for installing the latest NVIDIA drivers. In Device Manager, hit the arrow to the left of ‘Display adapters’. Type device manger into the Windows search box and hit enter. Here’s how you can delete your existing NVIDIA drivers: If you want to leave no stone unturned, you can deleted your existing drivers first, then install the newest ones through the methods outlined above. This will erase your existing drivers and reinstall them. If you already have the latest NVIDIA drivers, then you’ll want to try reinstalling them to see if that brings back the NVIDIA Control Panel. #Cannot launch nvidia control panel how to#
We’ve provided steps on how to do so below. If it isn’t, you might just need to install the NVIDIA Control Panel from the Microsoft app store.
#Cannot launch nvidia control panel driver#
Download the latest driver and install itĪfter you have updated your drivers, restart your computer, and once it has booted up again, check and see if NVIDIA’s Control Panel is back in the System Tray and Desktop context menu. Once they’re downloaded, choose ‘Express Installation’ to install them. If there are new drivers available, click the green ‘Download’ button to download them. #Cannot launch nvidia control panel update#
Here are a couple of ways that you can update your NVIDIA drivers: In some instances, updating or reinstalling your NVIDIA drivers can fix the issue of the NVIDIA Control Panel not showing up in the System Tray or Desktop context menu. If this method still doesn’t solve your problem, you can try updating or reinstalling your NVIDIA drivers.
When your computer has rebooted, check and see if NVIDIA Control Panel is back in your System Tray and/or Desktop context menu. Go through each NVIDIA service one-by-one, highlight them, and click ‘Restart’ in the menu on the left. In the Services window, scroll down until you find all of your NVIDIA services. In the Run dialogue box, type services.msc and hit enter. Type run into the Windows search bar and hit enter, or hit the Windows key + R at the same time. Here’s how to restart your NVIDIA services: Sometimes, restarting NVIDIA services can bring the NVIDIA Control Panel back into your System Tray and Desktop context menu. 
If it still isn’t there, or if ‘Add Desktop Context Menu’ was already selected, then you’ll want to move on to one of the methods below. Just right-click anywhere on your desktop and NVIDIA Control Panel is included in the menu that pops up. If it wasn’t selected and you have now made sure that it is selected, you can try opening the Desktop context menu to see if NVIDIA Control Panel is now showing up.
Under the Desktop menu, make sure ‘Add Desktop Context Menu’ is selected. In NVIDIA Control Panel, click the ‘Desktop’ tab on the top menu. Find NVIDIA Control Panel in the list and open it. In the Control Panel, click the ‘View by’ drop-down menu in the upper-right corner and select ‘Large icons’. Type control panel in the Windows search bar in the taskbar and hit enter. If you can’t find NVIDIA Control Panel in your Desktop context menu (that’s the pop-up menu when you right-click your desktop), the first thing you’ll want to check is if the option is even selected in NVIDIA Control Panel. Install NVIDIA Control Panel from Windows 10 Store Make Sure ‘Add Desktop Context Menu’ is Selected Make Sure ‘Add Desktop Context Menu’ is Selectedĥ.
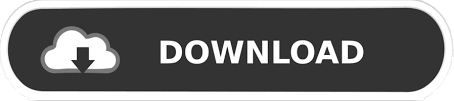
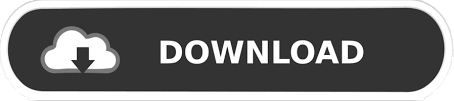
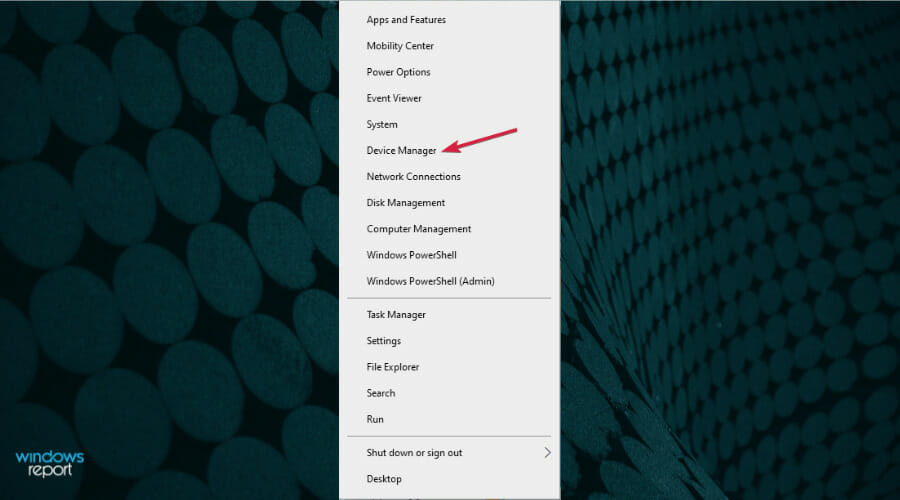

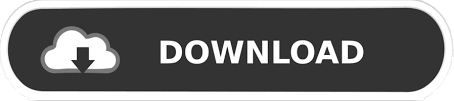

 0 kommentar(er)
0 kommentar(er)
